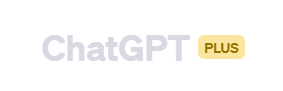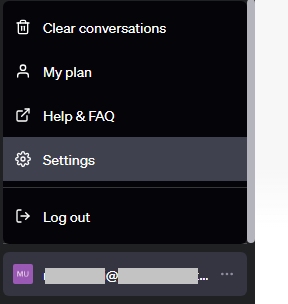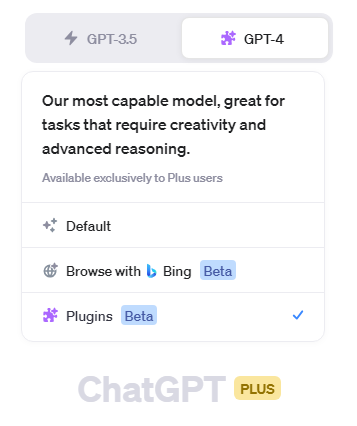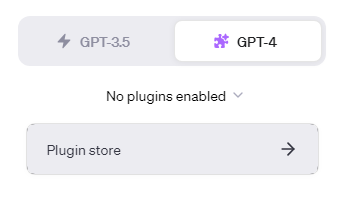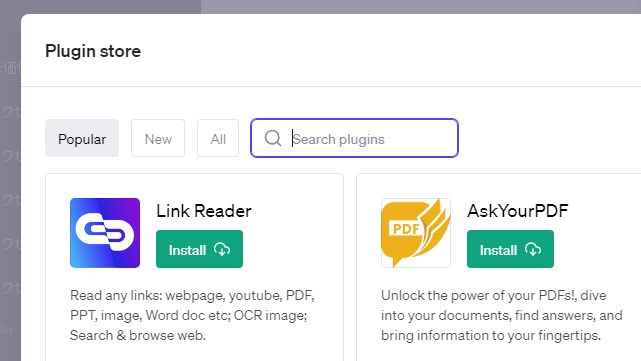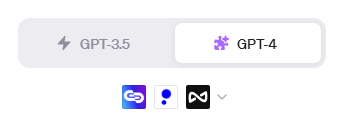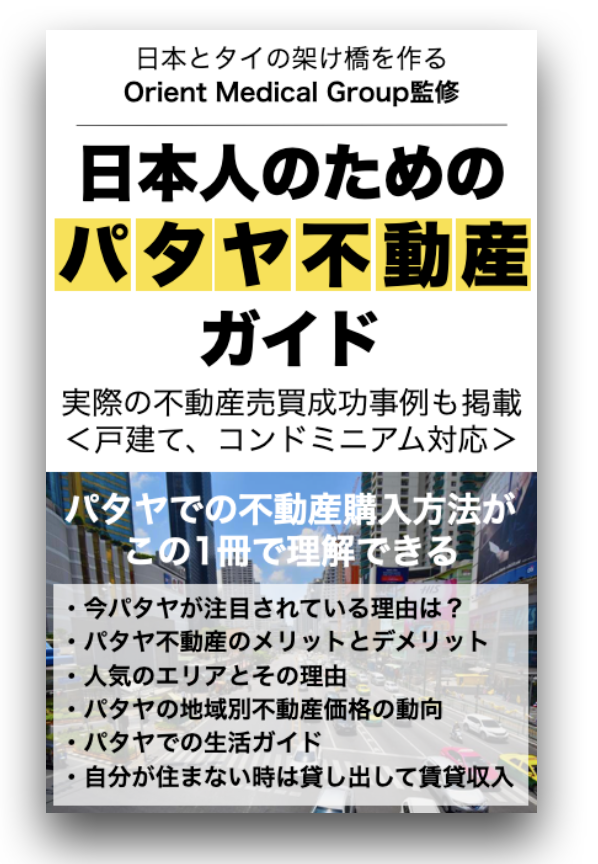ChatGPTではプラグインを使うことでより多くの機能を増やすことができます。
ただ、そうはいってもどんなプラグラインがおすすめなのか分からない方も多いと思いますので、本記事では今すぐChatGPTで使えるプラグインを厳選してご紹介致します。
ChatGPTでおすすめプラグインとは?
今回は厳選してまずは4つのプラグインをご紹介します。
①投資のアドバイスをしてくれる「PortfolioPilot」
②リンク先の内容を要約できる「Link Reader」
③プレゼン資料を自動作成可能な「Smart Slides」
④Youtbeなどの動画を要約できる「Video Insights」
では、それぞれ説明していきます。
①PortfolioPilot:投資のアドバイスをしてくれる
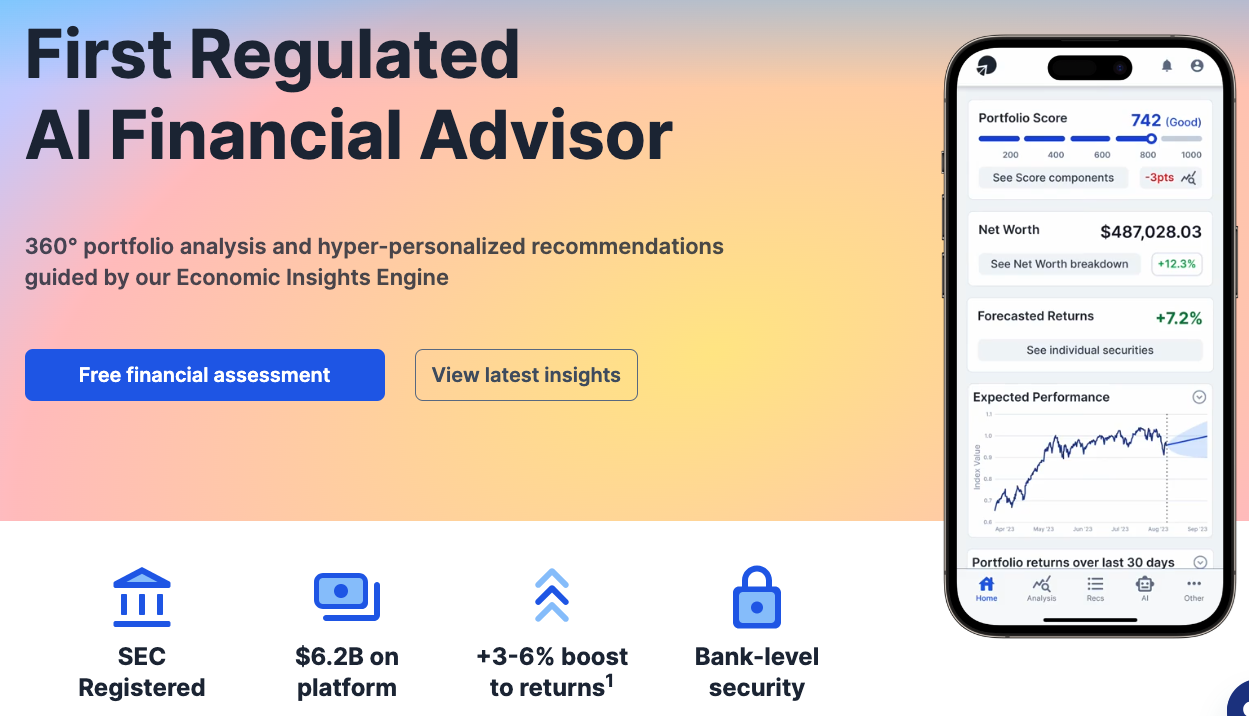 投資のアドバイスをしてくれるプラグインで、これを使えばFP(ファイナンシャル・プランナー)も不要になってしまうのでは・・というプラグインです。
投資のアドバイスをしてくれるプラグインで、これを使えばFP(ファイナンシャル・プランナー)も不要になってしまうのでは・・というプラグインです。
海外のファイナンシャル・プランナーはこのプラグインを使って顧客への提案も始まっているようです。
②Link Reader:リンク先の内容を要約できる
リンク先の内容を簡単にわかりやすい内容で要約してくれるプラグインです。
このプラグインを使えば、ニュースの要約、論文の要約なども可能になります。
③Smart Slides:プレゼン資料を自動作成可能
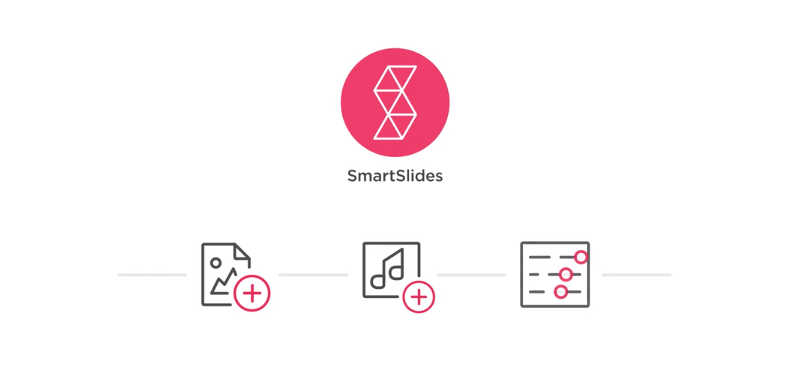 Smart Slidesはプレゼンの資料を自動作成してくれるプラグインです。
Smart Slidesはプレゼンの資料を自動作成してくれるプラグインです。
構成の文章を作成してもらい、見出しと内容を記載すればそのままパワーポイントですぐに作成してくれます。
④Video Insights:Youtbeなどの動画を要約できる
 このプラグインはYouTubeの動画の概要を書き出したり、動画の内容を要約をしてくれます。
このプラグインはYouTubeの動画の概要を書き出したり、動画の内容を要約をしてくれます。
これを使えば、動画を見ることなく、動画の内容を理解でき、本当にちゃんと見たい動画だけを選ぶことも可能です。
例えば、インタビュー動画や講演、スピーチなどの動画もこれを使うことでサクッと理解ができるようになります。
プラグインを使う際の注意点とは?
ChatGPTでプラグインを使う場合は、ChatGPTで有料プランに加入する必要があります。
主な手順は下記のとおりです。
①ユーザ登録の後、無料版の状態でログイン
②決済完了で有料版画面へ切り替わる
③最新のGPT-4へ切り替える
④プラグインを使う準備を行う
では、それぞれ説明していきます。
①ユーザ登録の後、無料版の状態でログイン
まずログインをすると、中央にこのような表示が見えます。
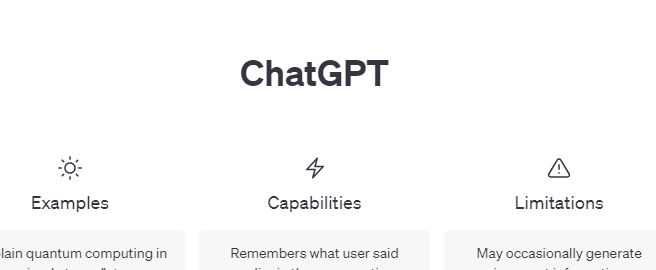
左下にアップグレードのメニューがありますので、「Upgrade to Plus」をクリックします。
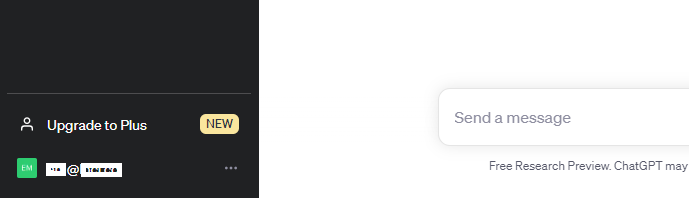
クレジットカード情報を記入して「Subscribe」から決済を行います。
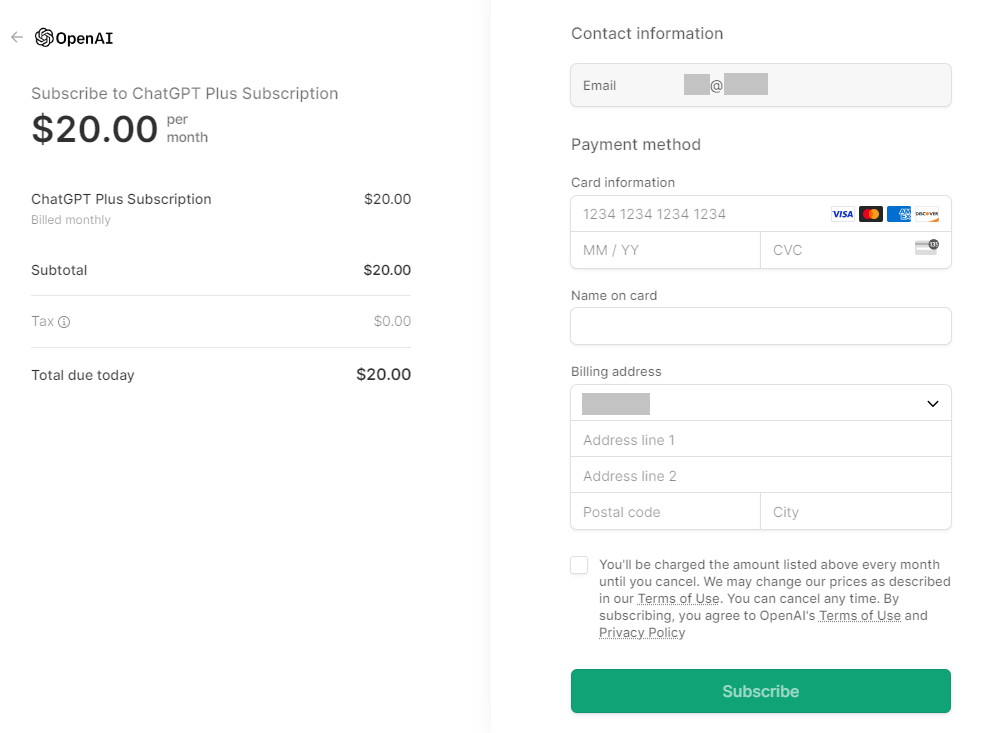
②決済完了で有料版画面へ
まず、設定画面からプラグインを利用できるようにします。
左下にユーザ名がありますので、その右端の「…」をクリックします。
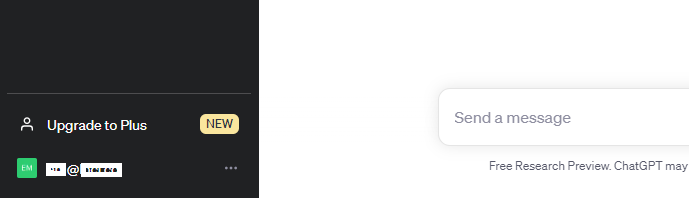
「Beta features」をクリックし、「Browse with Bing」と「Plugins」をともに ON にします。
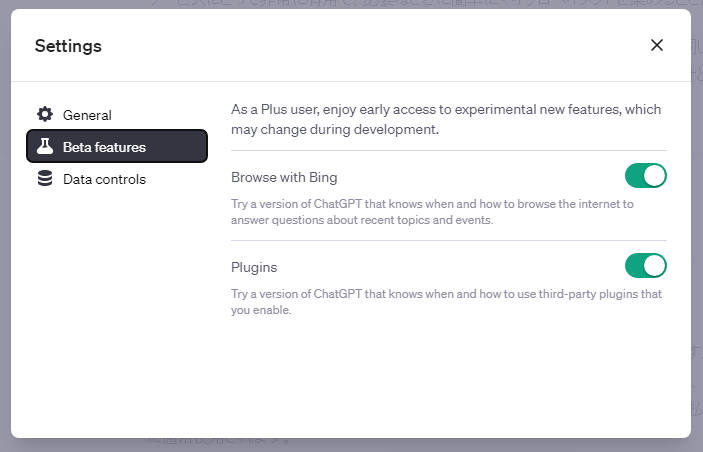
③最新のGPT-4へ切り替える
デフォルトでは無料版と同じ GPT-3.5 を使う設定になっています。
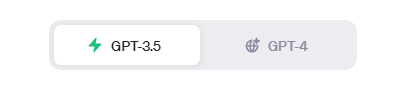
高度な利用では基本的に GPT-4 を使いますので、まずGPT-4 にスイッチします。
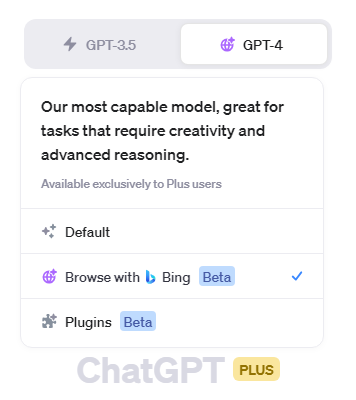
すると、
「Default(GPT-4を単体で使う)」
「Browse with Bing(Web検索をさせる)」
「Plugins(プラグインを設定して使わせる)」
の3つの選択肢が出てきます。
④プラグインを使う準備を行う
「No plugins enabled」というメニューをクリックします。
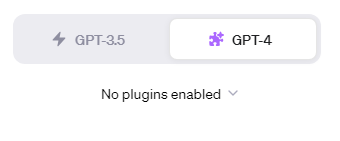
「Installed」を開くと確かにインストールされています。
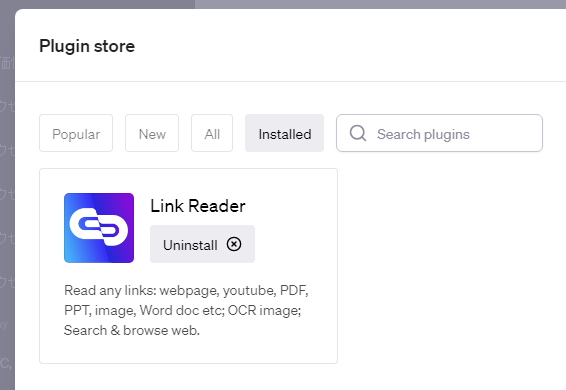
「Plugin store」を閉じると、使うプラグイン候補を3つまで選択出来るようになっています。
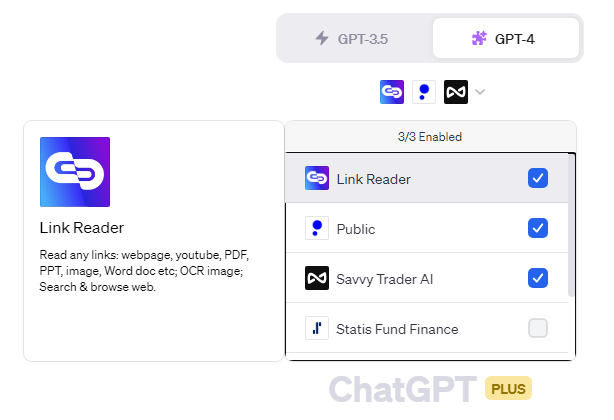
ChatGPTでプラグインを使って質問・命令する
画面下の質問欄から質問を行います。
※GPT-4 では現在回数制限があります(下記は3時間で25個の命令まで可能)
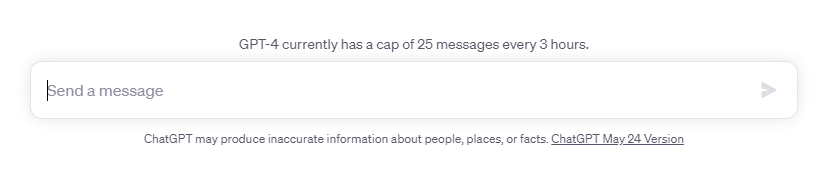
自動的に最適なプラグインを選択してくれる
AIが質問文・命令文を解釈して、プラグイン候補から適切なプラグインを自動で選択し、プラグインに基づいた回答を生成します。
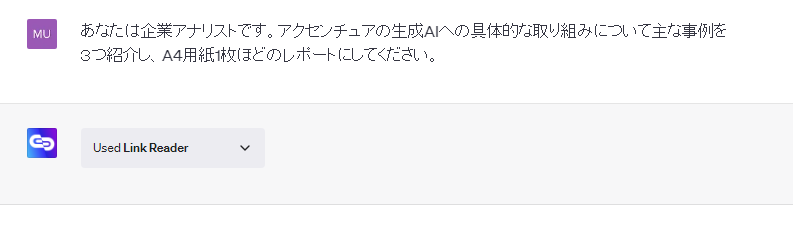
AIが質問文・命令文を解釈して、自分の期待と異なるプラグインを選ぶ場合は、候補の選択数を減らします。
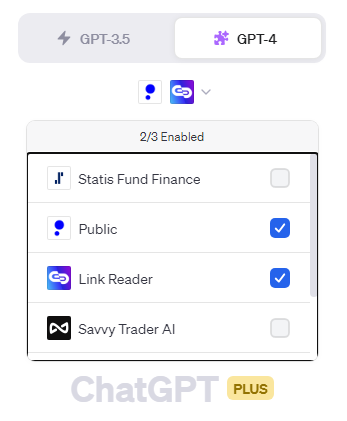
まとめ:ChatGPTではプラグインを使うことでより多くの機能を使える
いかがでしたでしょうか?
今回は、ChatGPTでおすすめのプラグインからその使い方までを解説致しました。
活用してどんどん自分の使える時間を増やしてください。